GameDev Tutorial - Creating a Simple
Game
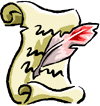 |
Step 9 - Adding
Script Code
With all the features in GameDev,
sometimes what you really want to do just isn't supported
automatically in the set of basic functionality. Trying
to predict everything that one might want to implement in
a scrolling game, and trying to implement a system that
supports these inherently would be far too big a task for
this programmer. In hopes of remedying this problem to
some extent, VBScript support is included in GameDev to
open up all the internal workings of the game engine to
custimized code. This won't solve everything, but does go
a long way past GameDev's intrinsic functionality and
interface.
|
This step of the tutorial will take you
through a simple customization via script code. By no means is
this a complete reference to scripting with GameDev or even a
thorough representation of the scripting capability within
GameDev. A complete scripting reference for VBScript can be found
at http://msdn.microsoft.com/scripting/. Scripting runtime components can also be
downloaded there, should you be lacking those. Of course that
reference has no information about how scripting relates to
GameDev. Also a GameDev-specific scripting reference
is now available in the online help under
GameDev Scripting Reference. It's not exactly complete
documention, but at least includes quick coverage of everything
exposed by GameDev, and some more scripting tutorial-type
information.
The object model exposed through COM is similar
if not identical to that exposed to the scripting environment.
The document should be handy for indicating what's avaialble to
both. (Furthermore, since
this is an open source project, you can see *exactly* how
everything works if you're a savvy VB developer -- download
the GameDev source available at
http://gamedev.sf.net/.)
Anyway, getting back on track, thinking
of something that would require script to implement in GameDev.
Say you want to drop a "bomb" (or object of some sort)
out the bottom of your ship whenever you press button number 2
(which is defined as the Space key by default). You may have
noticed (in versions prior to 1.4) that there are 4 configurable
buttons in the controller configuration dialog, but only 1 is
supported intrinsically by GameDev (in the action parameters for
a special function) -- again speaking only of versions prior to
1.4. Let's make button number 2 "drop"
a new sprite out of the ship. With each new version of GameDev,
this task grows less applicable to the current release, and
with version 1.4 it can be done entirely without script, but work
with me; I don't want to rewrite this step of the tutorial :).
The easiest way to do this with a minimum
of scripting is to define a special function that creates the
sprite near the ship and have the script activate this function
when button 2 is pressed. But before this special function can
exist, we need a graphic and a sprite. Use the tileset editor to
create a tile that looks like the object you want to drop out of
the ship. Then use the sprite/path editor to create a
single-state sprite consisting of the one tile on
"TutorialPath1" (the path selected will be irrelavent).
The sprite should use "TutorialSolid" as the Solidity
Definition and "Controlled by" should be set to
"Inert". The movement speed should be all the way up,
gravity slightly in the down direction and Inertia all the way
up. Name the template "Bomb" and the sprite
"Bomb1". Do not check the "Initial instance"
checkbox.
Now go to the map editing dialog and
select "TutorialMap". Go to the "Special
Functions" tab and select the "Closed" function
(we just need an unused function since it won't be activated by
the player touching it). All action parameters should be blank.
In the Effect, function should be "Create sprite".
Select the Bomb1 sprite and check the box to set the start
position (this is why the path for the sprite is irrelavent, we
override the start position). Enter 0 for the X and 16 for the Y.
Select "Relative to player". This causes the bomb
sprite to start directly under the ship, 16 pixels below the top
(halfway). Click Update and save all files in the project.
Now the function is done and we need to
write script to activate it at the appropriate time. I've also
added script to remove the bomb when it hits solid ground. The
following code can be entered in any text editor and saved as
"GameDev.vbs" in the GameDev directory:
Sub Player_OnControllerMove(OldActions, NewActions)
If ((OldActions And eActionBits.ACTION_BUTTON2) = 0) And _
((NewActions And eActionBits.ACTION_BUTTON2) <> 0) Then
' Button 2 has just been pressed, activate the "Closed" function which we said creates the sprite
ProjectObj.GamePlayer.ActivateFunction ProjectObj.Maps("TutorialMap").Specials("Closed")
End If
End Sub
' After each time the sprites move, we want to check and see if the bomb(s)
' have hit anything solid, and remove those that have.
Sub Player_OnAfterMoveSprites()
Dim I
Dim Lyr, Spr, Def
' Get the one layer object
Set Lyr = ProjectObj.Maps("TutorialMap").MapLayer("Main")
I=0
' Cycle through each sprite (Don't use For because that doesn't work when bounds change)
Do While I<Lyr.SpriteCount
Set Spr = Lyr.Sprite(I)
Set Def = Spr.rDef
' If the sprite is a bomb...
If Def.Name = "Bomb1" Then
' Is the pixel below the bottom left corner or the bottom right corner solid?
If Def.SolidTest(Spr.X,Spr.Y+32) Or Def.SolidTest(Spr.X+31, Spr.Y+32) Then
' The bomb hit bottom, remove it
Lyr.RemoveSprite I
Else
' Only increase the index when we haven't removed a sprite
I=I+1
End If
Else
I=I+1
End If
Loop
End Sub
' This links the OnControllerMove and OnAfterMoveSprites events to the code
' above based on the name "Player"
HostObj.SinkObjectEvents ProjectObj.GamePlayer, "Player"
' This says "We're done defining all the functions and linking objects
' so connect all the events now"
HostObj.ConnectEventsNow()
' This starts playing the game
ProjectObj.GamePlayer.Play 16
Now when you run "GameDev
Tutorial.gdp /p" it will automatically run this script after
loading the project Tutorial.gdp. When the script is complete
GameDev exits. Notice that the last line of the script plays the
game, so "GameDev Tutorial.gdp /p" will play the game,
using the script, and then exit. GameDev looks for the filename
"GameDev.vbs" by default, when no other script name is
specified in the Player Settings dialog.
One nice thing about not
requiring the name of the VBS file is that, once GameDev has
registered the GDP file type (which it does when you first run it
-- if you said "no" and need a second chance at that,
delete HKEY_CURRENT_USER\Software\VB and VBA Program
Settings\GameDev from the registry) you can right-click on a GDP
file and select "play" and it will automatically pick
up GameDev.vbs in the GameDev.exe directory if it exists. If you
would like to name the script something other than GameDev.vbs,
you can execute this script with a game project using
"GameDev Tutorial.gdp /p MyScript.vbs".
Note: As of GameDev version 1.2 you can
simply use the Make Shortcut command to create a shortcut to play the project using a specified script
file.
This concludes the GameDev tutorial.
Return to the main
tutorial page.