The Full Screen Map Editor
This is part of a series of pages describing the Edit Maps Dialog. This page describes the
Full Screen Map Editor.
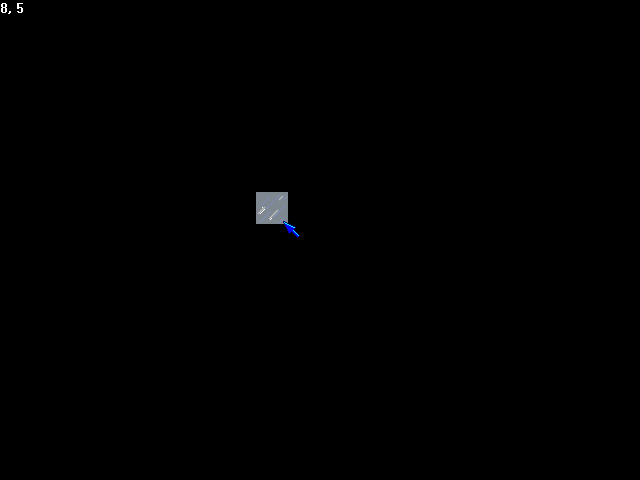
The full screen map editor has a very simplified user
interface (because user interface implementation is not so easy
when every detail must be handled manually). The map is presented
according to the map display parameters set for the map. Moving
the mouse pointer to the edges of the screen will scroll the map.
As the mouse moves, the currently selected tile or TileMatch
draws itself on the current layer as it would if you clicked the
mouse to change that layer. The coordinates of this tile are
indicated at the top left corner of the screen. You can only edit
one layer at a time. To switch to editing another layer you must
exit the full screen editor, select a new layer and click Edit.
Some keys you can use while editing the map:
- Arrow keys scroll the screen quickly (depressing an arrow
key jumps a number of tiles in that direction)
- Control-S saves a screenshot of the current display
- Scroll lock engages the player. If a player sprite is
defined, the map scrolling follows the player as it would
while playing the game. You can continue to edit the map
in this mode using the mouse. The inventory display will
also be turned on.
- Escape exits the full screen map editor.
- Alt-Tab can be used to switch between the editor and the
desktop.
 Holding the right mouse button
will present the menu. This is where you can either select a new
tile or another command to perform within the full screen map
editor. If the tileset is taller than the screen, moving the
mouse to the bottom of the screen while holding the right mouse
button will scroll down to display more tiles. The following
describes each of the commands:
Holding the right mouse button
will present the menu. This is where you can either select a new
tile or another command to perform within the full screen map
editor. If the tileset is taller than the screen, moving the
mouse to the bottom of the screen while holding the right mouse
button will scroll down to display more tiles. The following
describes each of the commands:
Close: Close the full screen map editor.
The current state of the map is retained in memory,
except for the sprites which are always created from the
sprite definitions when the map starts.
Copy: When this tool is selected, you may
drag a rectangle around any area of tiles. This rectangle
of tiles then becomes the current "brush" until
another tool is selected. This does not put anything in
the clipboard; it simply starts the process of selecting
a range of tiles as a "brush". Whenever you
click after having selected the rectangle of tiles, that
same rectangle of tiles will be "pasted" onto
the map under the mouse pointer.
Tilematch: This menu lists all the
Tilematch objects defined for the tileset referenced by
the current layer. Each Tilematch object has an
associated eraser which can be used to (as cleanly as
possible) erase tiles within areas composed of the tiles
in the Tilematch. The eraser cannot always erase tiles
cleanly, though. Tiles can only match if they are within
a 2x2 block of similar tiles. Selecting a Tilematch
automatically draws coherent objects composed of the
tiles in the Tilematch when dragging the mouse or
generating a maze.
Maze: This menu has two selections,
Normal and Large Scale. Selecting one of these makes the
maze generator "tool" current. After selecting
one, drag a large rectangle over the map and that
rectangle will be filled with a maze. A large scale maze
has larger, longer passageways than a normal maze. This
tool is best when used with a Tilematch.

- Paths: New path will prompt for a new
path name; this name must be unique in the space of paths
in the whole map (press Enter when entry is complete).
Then you will see the path point cursor under the mouse
pointer. Click out new points on the path and terminate
the path with the right mouse button. The right mouse
button does not add the point under the mouse. It
terminates the path at the last point clicked. Many types
of sprites will only require a one-point path. To do
this, just click once on the point and then right-click.
Each point in the path corresponds to the destination for
the top left corner of a tile. If your path is designed
for the center of the tile you can offset it with the
"Offset Path" button in the Sprites and Paths Dialog. The
"Show All" item toggles
between "Show All" and "Hide All".
This makes all paths on all layers in the current map
visible or invisible. (Drawing paths can get slow if
there are too many.) Reset Sprites will
terminate all sprite instances and recreate sprite
instances based on the sprite definitions. Toggle
Grid will snap the path cursor to the top left
corner of map tiles. If your sprites are the same size as
map tiles this can be useful in creating a path point
that will start a sprite right up against a wall, floor
or ceiling. New as of version 1.4:
pressing the P key
while creating a path will add a pause point in the path.
You will then be prompted for a number of frames. After
reaching the last point added to the path at that point,
a sprite will pause for the specified number of frames
before heading toward the next point. Pause lengths are
displayed as numbers drawn near the point where they are
defined. It is not recommended to add sequential pauses
at the same point in the path because the numbers will
be drawn over each other and be illegible.
- Add Special: Prompts for a special function name; this
name must be unique in the space of special functions in
the whole map (press Enter when entry is complete). Then
the special function block will follow the mouse pointer
around until you drag out a rectangle for the special
function. All other existing special functions on the
current layer are displayed in this mode. Special
functions are always aligned on tile boundaries for the
current layer (they are stored in tile coordinates rather
than pixel coordinates). You have one chance to drag out
the rectangle for any special function. If you ever need
to do further maintenance on an existing special
function, you must use the Special
Functions tab on the Edit Maps
Dialog.
That wraps up about everything there is to know about the full
screen map editor.
Holding the right mouse button
will present the menu. This is where you can either select a new
tile or another command to perform within the full screen map
editor. If the tileset is taller than the screen, moving the
mouse to the bottom of the screen while holding the right mouse
button will scroll down to display more tiles. The following
describes each of the commands: