GameDev Tutorial - Creating a Simple
Game
 |
Step 7 - Adding
Special Functions
Special functions can (among other
things) display a
message, change the player sprite, jump to a new map,
transport the player to a new location, change the map
(by copying rectangles from other places on the map),
create a new sprite
instance, or simply raise an event to be handled by script. Each function corresponds to a rectangle
drawn on the map in the map editor.
Then the parameters of the function can be defined on the
special functions tab of the map editing dialog. We will
be defining the parameters of 4 functions we created in step 3. They will all be functions that alter
the map in terms of the other two defined functions.
|
Open up the Map Editing dialog (View;
Maps) and select TutorialMap. Switch to the Special Functions tab
in the lower portion of the dialog and you will see all the
special functions defined on this map listed along the left side.
The parameters of a function are further split into two tabs.
Action parameters determine what triggers the function and how
its triggering interacts with the inventory. Effect determines
what the function does when its triggered.
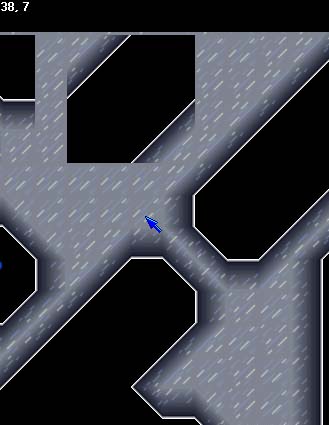 Before setting the parameters for our special
functions you will need to know the coordinates of the closed
passage (the tile coordinates of the top left corner). If you do
not know these, go back to the Layers tab, click on the Main
layer and click the Edit button. Locate the top left tile of the
obstruction in the passageway and put the mouse over it. Note the
coordinates displayed in the upper-left corner (then close the
editor). These are the coordinates required for defining our
special functions. In my case the coordinates are 38,7. If you
had to go to the layers tab to get these coordinates, now return
to the Special Functions tab.
Before setting the parameters for our special
functions you will need to know the coordinates of the closed
passage (the tile coordinates of the top left corner). If you do
not know these, go back to the Layers tab, click on the Main
layer and click the Edit button. Locate the top left tile of the
obstruction in the passageway and put the mouse over it. Note the
coordinates displayed in the upper-left corner (then close the
editor). These are the coordinates required for defining our
special functions. In my case the coordinates are 38,7. If you
had to go to the layers tab to get these coordinates, now return
to the Special Functions tab.
Select the OpenSesame1 function. In the
Action Parameters tab check the "Initial touch only"
and "Uses inventory item" boxes. Select
"SesameStaff" as the item used and leave "How
many" at 1 (only 1 SesameStaff is required). Leaving the
"Remove item(s) on use" checkbox
unchecked will ensure that the item can't be used up. Click the
update button before continuing. You could delay the update
until you're done with the Effect tab, but why risk it? :)
In the Effect tab select "Alter
map" for the function. Under "Copy tiles from
function" select "Open". This will copy the tiles
underneath the rectangle for the "Open" function to the
specified coordinates. In the "X" and "Y"
fields, enter the coordinates noted above (X=38 and Y=7 in my
case). Don't touch the "Pick coordinates" box. That
field is not a stored parameter, but rather a control you can use
to set the coordinates based on the two functions involved. For
instance, if you were to select "Match top-lefts", the
coordinates would be automatically entered such that the top left
corner of the "Open" rectangle would be copied to the
top left corner of the "OpenSesame1" rectangle. This
isn't useful in this case because the location of the
"OpenSesame1" function is irrelavent to the area of the
map we want to change (it's nearby, but no corner matches the
same corner of the area we want to change). Click the
"Update" button to save the new parameters for this
function. Switch back to the Action Parameters tab and verify
that the parameters are all still correct for OpenSesame1.
Now select the OpenSesame2 function. All
the parameters on the Action Parameters and the Effect tabs
should be the same because this function should do the same thing
as OpenSesame1. Make sure they are and hit Update.
The CloseSesame functions will be a bit
different from the OpenSesame functions. Select each CloseSesame
function and set the parameters as follows:
- Initial touch only checked
- Uses inventory item unchecked
- Function = "Alter map"
- Copy tiles from function =
"Closed"
- Coordinates same as OpenSesame
The Open and Closed functions don't need
to be defined at all because they are not going to be used as
functions. They are only used to define the rectangles that are
copied by other functions.
That's everything! The game is completely
playable now. Save the map and save the project. Now try playing
it by selecting "Play" from the File menu on the main
project window. The arrow keys control the motion of the ship. To
change this you can select "Controller Configuration"
from the view menu.
This concludes step 7 of the GameDev
tutorial - Adding Special Functions.
Return to the main
tutorial page.
Jump to the next step
in the tutorial.
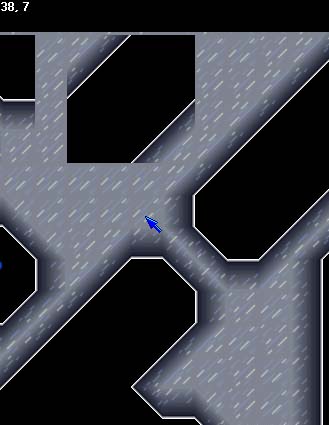 Before setting the parameters for our special
functions you will need to know the coordinates of the closed
passage (the tile coordinates of the top left corner). If you do
not know these, go back to the Layers tab, click on the Main
layer and click the Edit button. Locate the top left tile of the
obstruction in the passageway and put the mouse over it. Note the
coordinates displayed in the upper-left corner (then close the
editor). These are the coordinates required for defining our
special functions. In my case the coordinates are 38,7. If you
had to go to the layers tab to get these coordinates, now return
to the Special Functions tab.
Before setting the parameters for our special
functions you will need to know the coordinates of the closed
passage (the tile coordinates of the top left corner). If you do
not know these, go back to the Layers tab, click on the Main
layer and click the Edit button. Locate the top left tile of the
obstruction in the passageway and put the mouse over it. Note the
coordinates displayed in the upper-left corner (then close the
editor). These are the coordinates required for defining our
special functions. In my case the coordinates are 38,7. If you
had to go to the layers tab to get these coordinates, now return
to the Special Functions tab.